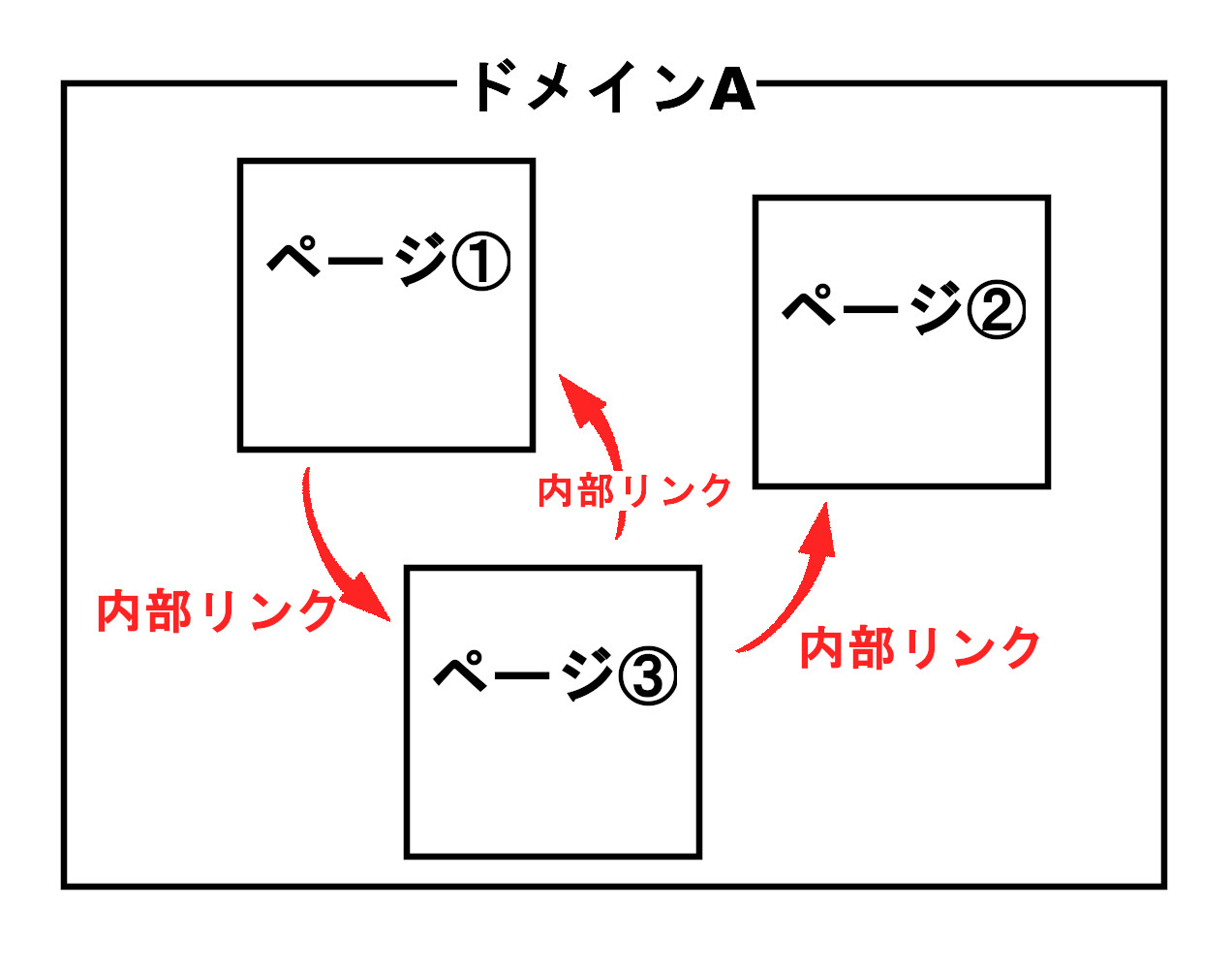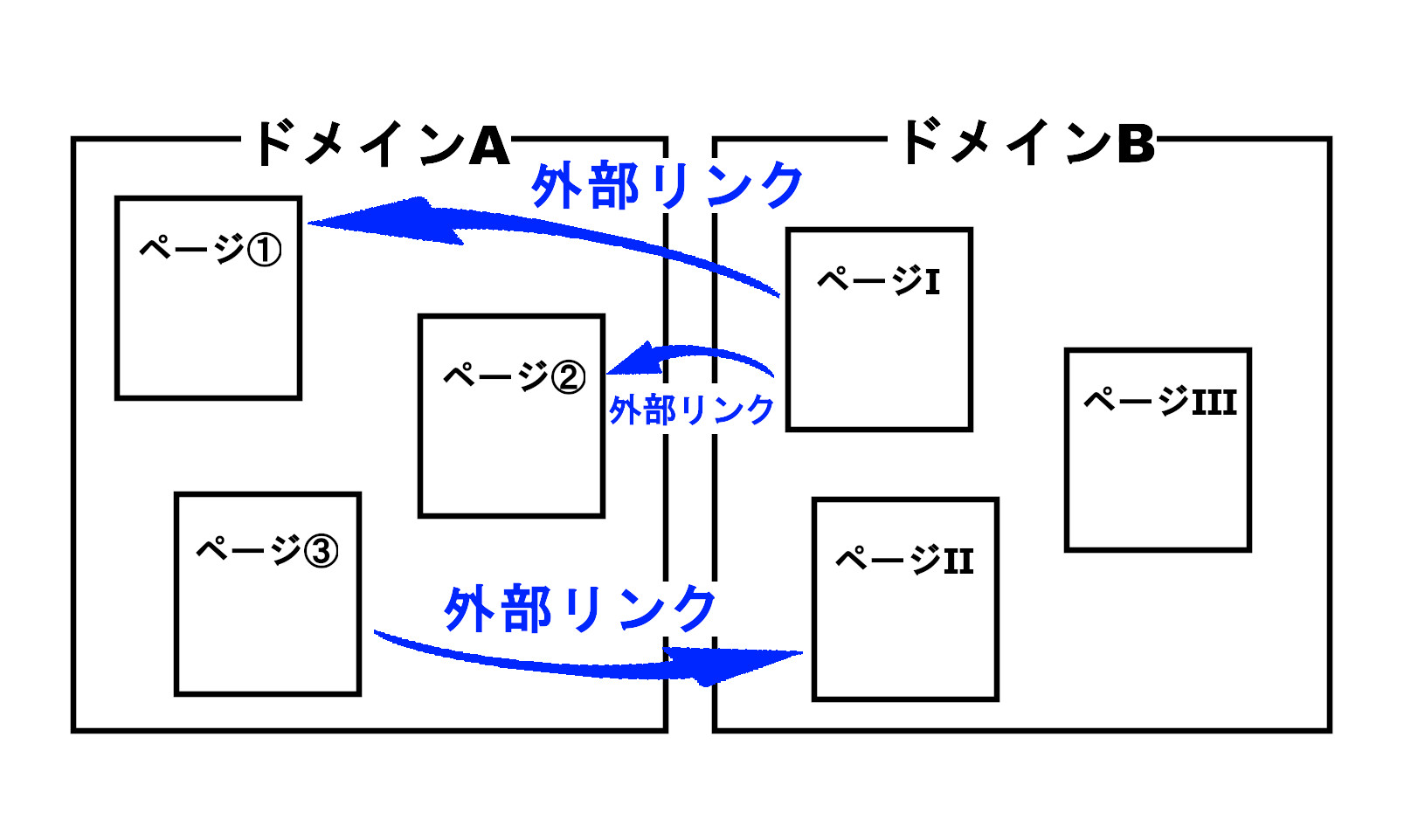今回は、Wordpressで内部リンクや外部リンクを設置する方法や設置する際の注意点についてまとめます。
リンクの設置操作自体は簡単です。しかし、簡単なことほど疎かになってしまいがち、ということも…。
本記事の内容をご覧いただき、1つ1つ丁寧にリンク設置をお願いいたします。
- 内部リンクと外部リンクの違い
- 内部リンクと外部リンクの設置方法
- 外部リンク設置時の注意点
内部リンクや外部リンクとは?その違いは?
「リンク」とは、Webページ同士を繋ぐ目に見えない導線のようなものです。
あなたがGoogleで検索して、あるWebサイトを閲覧するためにタップ or クリックする部分にはリンクが貼られています。
また、訪れたWebページから別のページに移動する際にタップ or クリックする部分にもリンクが貼られています。
このように、皆さんは普段から「リンク」をクリックして目的のページや情報にたどり着くのです。
で、このリンクには実は2つの種類があります。それが、「内部リンク」と「外部リンク」です。
内部リンクは、同じドメイン内の別ページへ遷移するためのリンクで、外部リンクは別ドメインのページへ遷移するためのリンクとなります。
まずは内部リンクの概念図をご覧ください。
上図では、ドメインA内に存在するページ①~③がそれぞれリンクで繋がれています。この赤の矢印で示したものを「内部リンク」と呼びます。
内部リンクはドメイン内の各ページ同士を繋ぐことでユーザーの回遊を促す効果があります。
では次に外部リンクの概念図をご覧ください。
今度は、ドメインAとドメインBが存在し、
- ドメインBのページⅠ⇒ドメインAのページ①
- ドメインBのページⅠ⇒ドメインAのページ②
- ドメインAのページ③⇒ドメインBのページⅡ
へリンクが繋がれています。このように、別ドメインをまたいで設置されているリンクの事を「外部リンク」と呼びます。
他サイトから外部リンクを飛ばしてもらうことでドメインパワーというものが強くなって記事が上位表示されやすくなったりします。
この2つのリンクを上手に駆使することSEO的に良い効果が期待できますがここで解説することでもないので、今のところは「内部リンク」と「外部リンク」の2種類があって、それぞれがどういうものなのかだけわかってもらえれば良いです。
一旦まとめます。
- 内部リンクは同じドメイン内の別ページ同士を繋ぐリンク
- 外部リンクは別ドメインのページ同士を繋ぐリンク
- それぞれは、ドメインをまたぐか否かの違いがある
内部リンクと外部リンクの設置方法
では、次に内供リンクと外部リンクの設置方法について解説します。
….といっても、設置方法は凄く簡単です。
内部リンク・外部リンクそれぞれの設置方法の手順を下記に示します。
- 飛び先の記事の「メインキーワード」を含んだテキストを書く
- 飛び先の記事のURLをコピーする
- 1で書いたテキストを選択する
- 3で選択した状態で「右クリック + 貼り付け」か「Ctrl + V」でURLを貼り付ける
- 飛び先の記事に関連するキーワードを含んだ任意のキーワードを書く
- 飛び先の記事のURLをコピーする
- 1で書いたテキストを選択する
- 3で選択した状態で「右クリック + 貼り付け」か「Ctrl + V」でURLを貼り付ける
- 「新しいタブで開く」と「nofollow」「noopener」を設定する
たったこれだけです。簡単ですよね。
外部リンクの設置方法の最後の手順に出てきた「新しいタブで開く」「nofollow」「noopener」この3つはリンク先のWebサイトからの悪質なアクセスを防止するためのものです。深く考えずに、家で言う防犯設備のようなものと思ってもらってOKです。
下記動画で設置方法などを実演解説していますので、どうにも操作のイメージが湧かないという方はご覧ください。
内部リンクと外部リンクの違いと設置方法 まとめ
いかがだったでしょうか。
今回は、内部リンクと外部リンクそれぞれがどういったものなのか、そして設置方法について解説しました。
では、本記事の内容をおさらいしておきましょう。
- 内部リンクは同じドメイン内の別ページ同士を繋ぐリンク
- 外部リンクは別ドメインのページ同士を繋ぐリンク
- それぞれは、ドメインをまたぐか否かの違いがある
でした。違いについては特に悩むことも無いと思います。
また、それぞれの設置方法は、
- 飛び先の記事の「メインキーワード」を含んだテキストを書く
- 飛び先の記事のURLをコピーする
- 1で書いたテキストを選択する
- 3で選択した状態で「右クリック + 貼り付け」か「Ctrl + V」でURLを貼り付ける
- 飛び先の記事に関連するキーワードを含んだ任意のキーワードを書く
- 飛び先の記事のURLをコピーする
- 1で書いたテキストを選択する
- 3で選択した状態で「右クリック + 貼り付け」か「Ctrl + V」でURLを貼り付ける
- 「新しいタブで開く」と「nofollow」「noopener」を設定する
ということでしたね。
操作自体は簡単ですが、外部リンク設置の際の「手順5」は忘れやすいので、外部リンクを設置する際は意識しながら作業をお願いします。
では、今回も最後までお読みいただき、本当にありがとうございました。