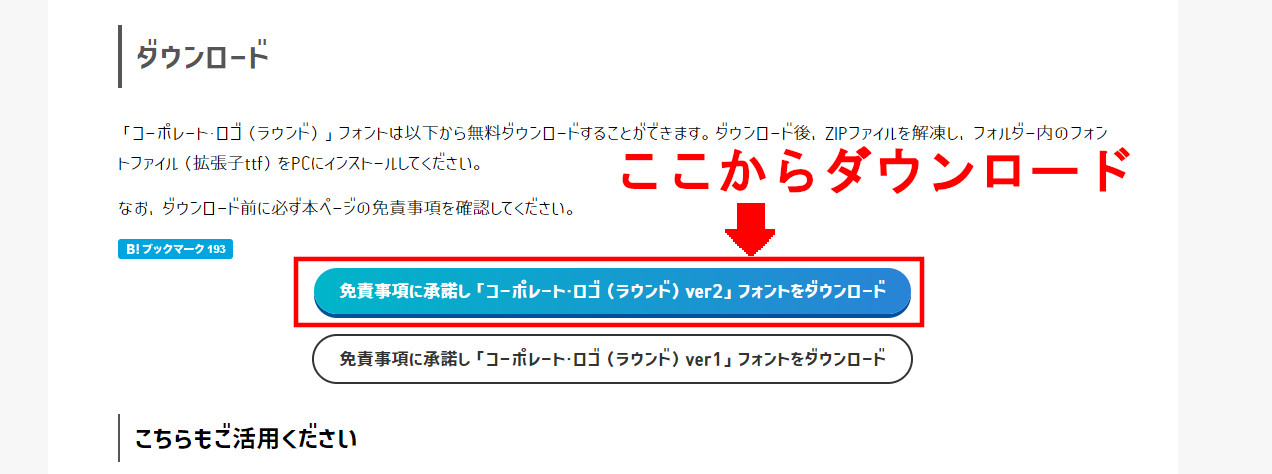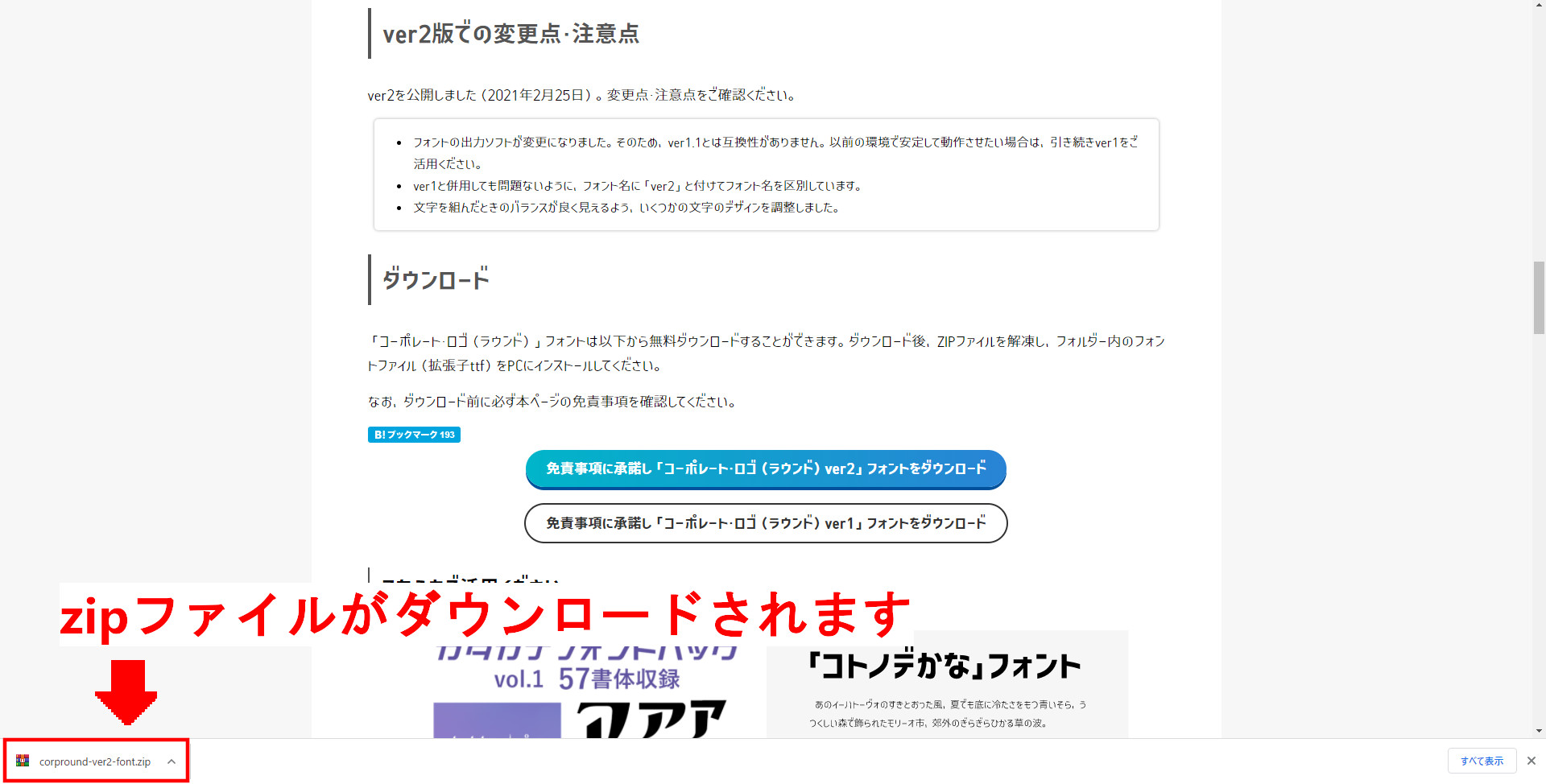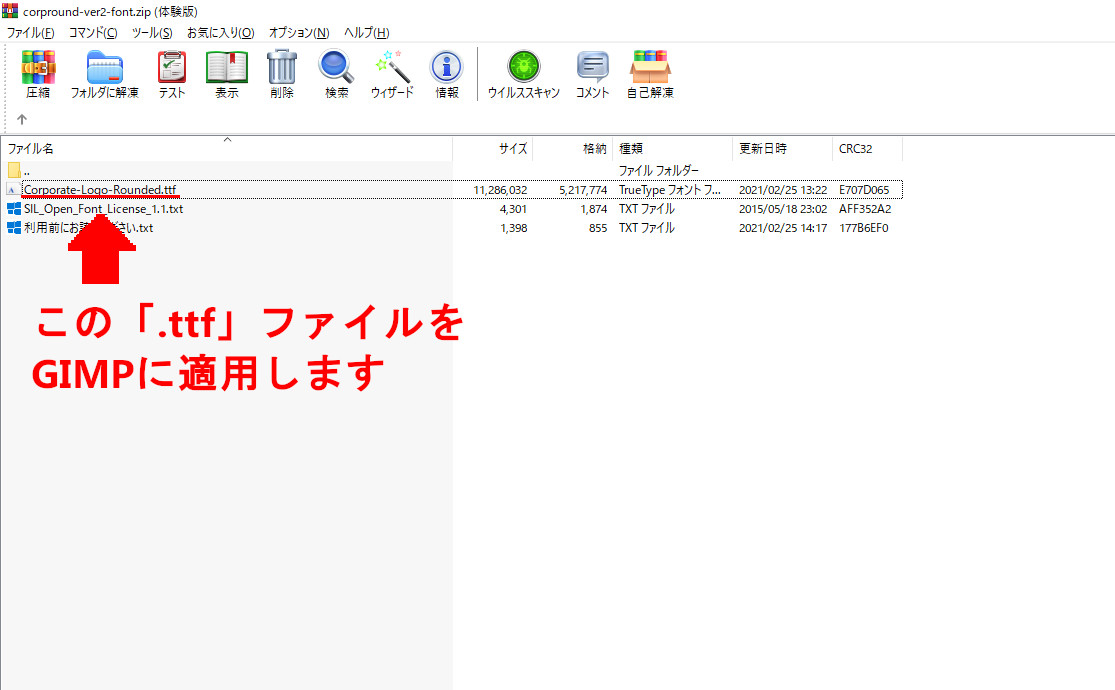お世話になっております。いつも記事作成ありがとうございます。
今回は、ギンプで使用できる『フォント』を追加する方法を解説してみたいと思います。
アイキャッチ画像の作成などにはギンプを使用していただいていますが、ギンプのデフォルトのフォントは「商標記事」のアイキャッチ画像には使いづらいな~と思っています。
ネット上にはフリーで使えるフォントが数多くありますので、商標記事に使えそうなフォントを見つけてきました。
しかし、そのフォントをギンプで使用するためにはセットアップが必要なようです。
そこで本記事では、私が見つけてきたフォントをギンプに導入する手順をお見せして、セットアップの方法を解説したいと思います。
今回参考にするのは、他サイト様の「GIMP入門-フォントの追加」という記事です。併せてご覧ください。
商標記事に使用するフォントをダウンロードする
商標記事に導入するフォントは上記画像の「コーポレート・ロゴ(ラウンド)ver2」というフォントです。
無料で且つ商標利用可なので安心して導入できます。
上記フォントをGIMPへ導入するには、フォントのダウンロードサイトから拡張子が「.ttf」のファイルをダウンロードする必要があります。
ダウンロードサイトへ飛んで、下へスクロールすると、「免責事項に承諾し「コーポレート・ロゴ(ラウンド)ver2」フォントをダウンロード」というボタンがあるのでクリックします。
すると、「corpround-ver2-font.zip」という圧縮ファイルがダウンロードされるので、その圧縮ファイルを開きます。
WindowsやMACは圧縮ファイルに標準対応していますが、専用ソフトを使うともっと便利です。個人的には「WinZip」というソフトが使いやすいのでオススメします。(OSがWindowsの場合)無料試用版でも十分使えます。
MACを使用されている方は、OSの標準機能を使っていただくか、MACで使える圧縮ソフトをインストールしてください。
圧縮ファイルを開くと、「corpround-ver2-font」というフォルダがあるので、それを開きます。
すると、「Corporate-Logo-Rounded.ttf」というファイルがあるはずです。
この「.ttf」ファイルをGIMPに適用します。
ここまでが下準備となります。準備OKでしょうか!?
では、続いてダウンロードした「.ttf」ファイルをギンプに適用する手順を解説します。
ダウンロードした「.ttf」ファイルをギンプに適用する
ここからは手順を動画で解説します。
と、その前にダウンロードした「Corporate-Logo-Rounded.ttf」をデスクトップに解凍しておきましょう。
では、動画をご覧ください。(「GIMP入門-フォントの追加」の内容を基に解説しています)
いかがでしたでしょうか。
新しいフォントは問題なく適用できましたでしょうか。操作が分からない場合はご相談いただけますと幸いです。
ギンプで新しい『フォント』を追加する方法 まとめ
いかがだったでしょうか。
今回は、GIMPに新しい『フォント』を適用する方法を解説させていただきました。
動画では「コーポレート・ロゴ(ラウンド)ver2」をサンプルにご説明させていただきましたが、どのフォントも導入方法は同じようです。
肝心なのは、
- 「.ttf」ファイルをダウンロードする
- 指定のフォルダに「.ttf」ファイルを収める
⇒正解のフォルダはGIMPの「編集」➡「設定」から見つけられる
この2点ですね。
何か不明な点がございましたらお問合せくださいませ。
最後までお読みいただき、本当にありがとうございました。